How To Register Windows Xp For Free
Whether it'due south for nostalgia or to run quondam software, there are benefits to running a Windows XP machine—for the right reasons. Plain, information technology's not recommended to run Windows XP as your only operating organisation, as it'due south outdated, unsupported, and full of security risks.
Thankfully, information technology's entirely possible to fix upwardly a Windows XP virtual machine for free. While the official methods require a Windows 7 PC, you can use Windows 10 and other operating systems, although this method requires a bit of a workaround. To become Windows XP running as a virtual machine, you lot'll have to follow these instructions carefully.

Downloading Windows XP and Extracting Installation Files
To begin using your Windows XP virtual machine, you'll need to use a PC running Windows 10, with virtualization enabled in the BIOS or UEFI settings. You lot can utilise another operating system, but these instructions have been designed with Windows 10 in mind.
The operating organisation you utilize will also need to be supported past VirtualBox, the software we'll exist using to run Windows XP.
- If your PC is ready, download the Windows XP Manner EXE file from the Microsoft website (named WindowsXPMode_en-united states.exe). If the file is no longer hosted on Microsoft, you can download it from CNET. Once downloaded, don't run the file. This XP installer is only supported by Windows 7, so we'll demand to excerpt the files you'll demand from it to get XP to run on Windows 10.
- If your PC doesn't already have it installed, download and install 7-Zip before you keep. Once vii-Aught is installed, locate your Windows XP installer file in Windows File Explorer, so right-click the file.
- From at that place, click 7-Nix > Open archive > Cab to open the EXE file in the vii-Nil File Manager.
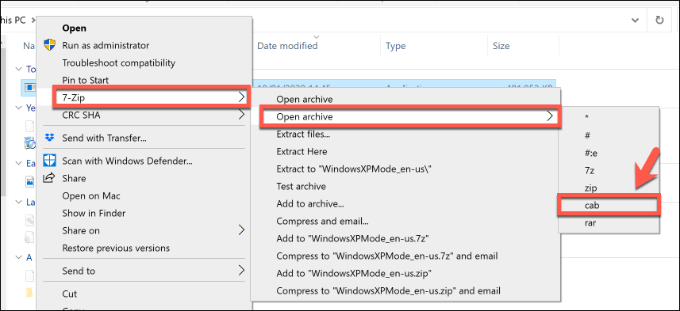
- In the seven-Zip File Director, double-click the Sources folder, then double-click the xpm file. This will open a second seven-Null File Manager window containing your Windows XP virtual machine files.
- Select the contents before clicking the Excerpt push.
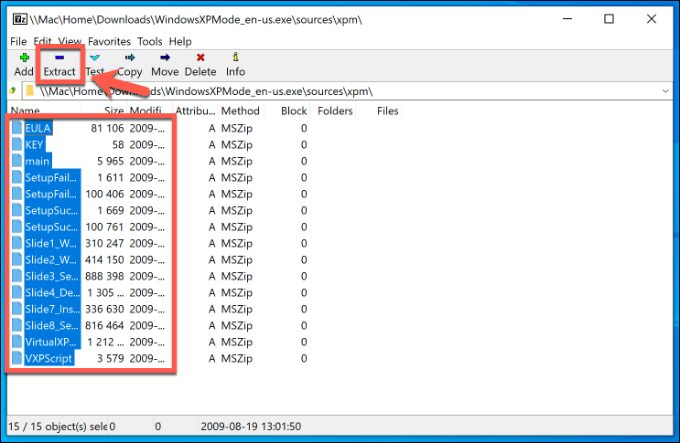
- Choose a suitable location for your files. You may need to create a new binder before you practise this. Once y'all're ready, click OK to excerpt the files to your PC.
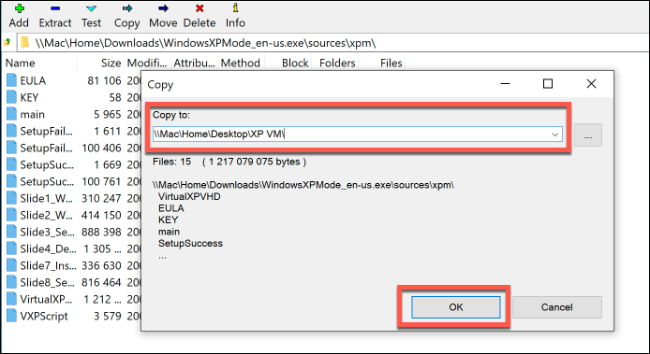
- Open the folder containing your Windows XP files in Windows File Explorer. Locate the VirtualXPVHD file, right-click > Rename, and then change the proper noun from VirtualXPVHD to VirtualXP.VHD, adding a menses between XP and VHD.
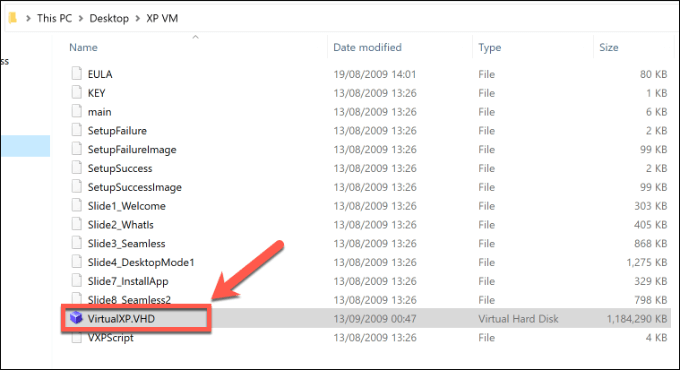
Adding the VHD file extension changes this file to a virtual difficult disk file, supported past VirtualBox, allowing you to run Windows XP as a virtual auto.
Setting Upwardly a Windows XP Virtual Machine Using VirtualBox
After you've extracted your Windows XP download files, you lot're ready to begin setting it up as a virtual machine.
- First, y'all'll demand to download and install VirtualBox. Once installed, open VirtualBox and click the New button to begin creating a new virtual machine.
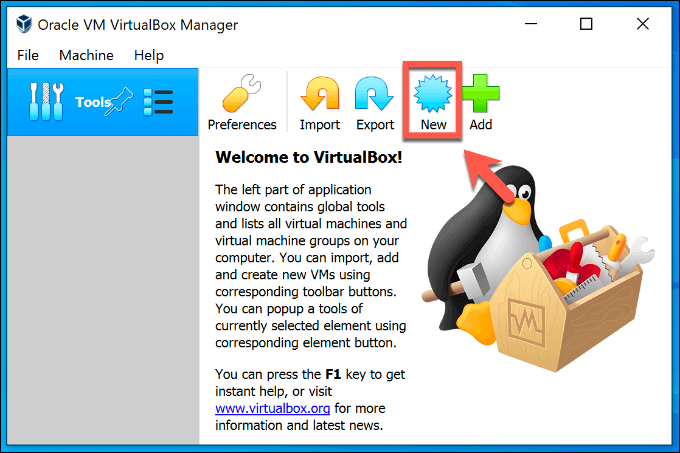
- In the Create Virtual Machine window, click the Practiced Manner push at the bottom.
- Type Windows XP in the Name box to automatically configure the settings to suit XP. Double-check that the Version is prepare to Windows XP (32-bit), and then prepare the Memory Size to around 512MB or higher. You tin go higher, although XP will exist fine with less.
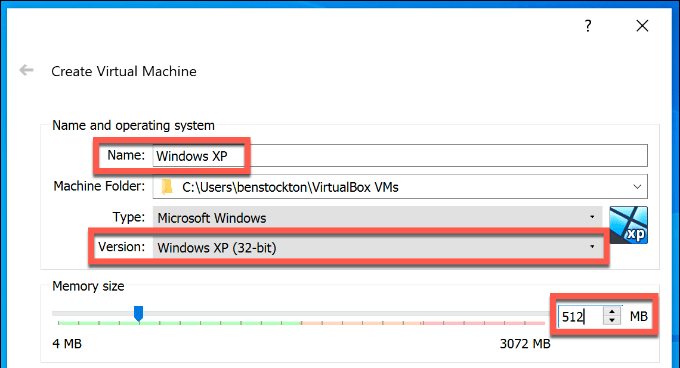
- In the Hard Bulldoze section of the Create Virtual Machine window, select Use an existing hard disk file. Press the folder icon next to information technology, then click Add in the Difficult Deejay Selector window.
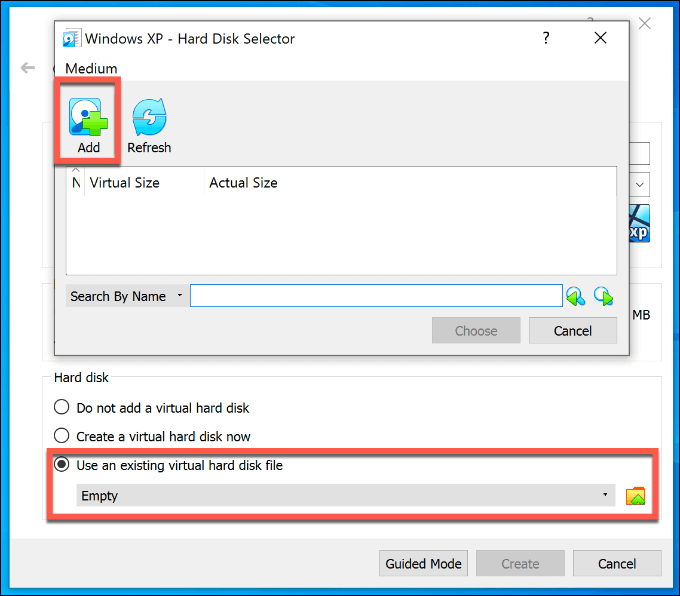
- Locate the VirtualXP.VHD file, so click Open to add it. Once VirtualXP.VHD appears in the Hard Deejay Selector window, select information technology, so printing the Choose push button.
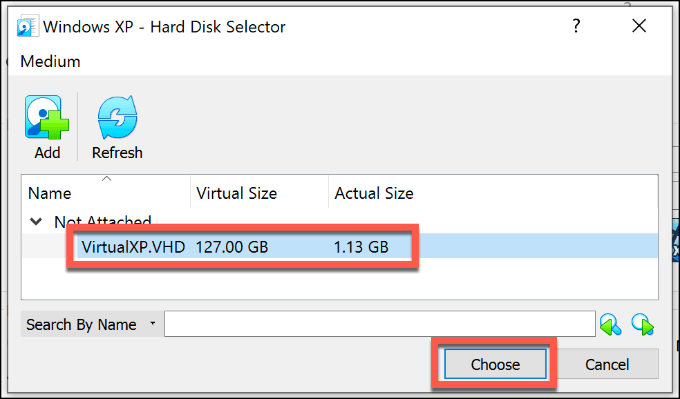
- Once you've returned to the Create Virtual Auto window, double-bank check your settings are correct before pressing the Create button.
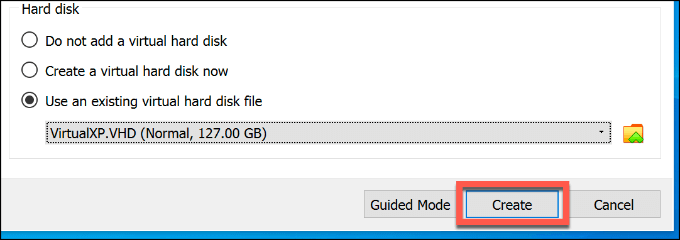
Last VirtualBox Configuration and Windows XP Testing
Your newly created Virtual XP simulator volition appear every bit a virtual machine in the VirtualBox Manager. You'll need to make a few changes before you begin running it, however.
- In VirtualBox Manager, select your XP virtual machine and click the Settings button to begin configuration.
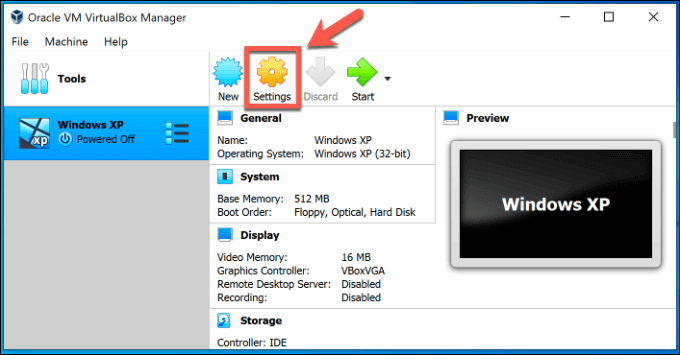
- Click the System tab first. Under Kick Order, uncheck Floppy, then reorder the items into the following order using the side arrows: Hard Deejay, Optical, Floppy, Network.
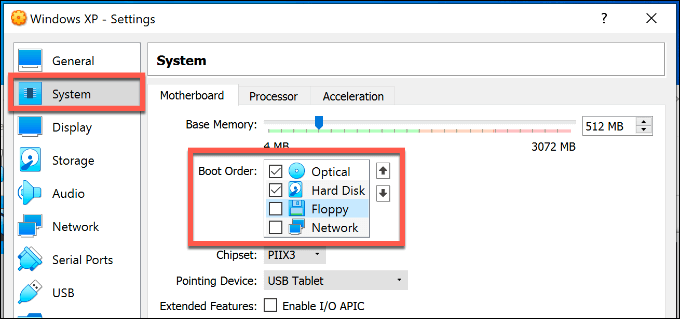
- Click the Display tab. Increase the Video Memory from 16MB to 128MB using the slider in the Screen section.
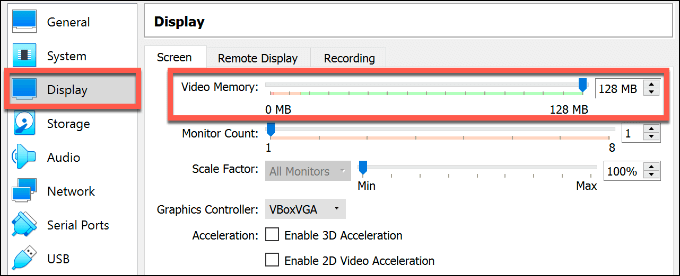
- In one case your settings are correct, click OK to save your Windows XP virtual machine settings. You can now run your XP motorcar for the showtime fourth dimension by clicking the Start push.
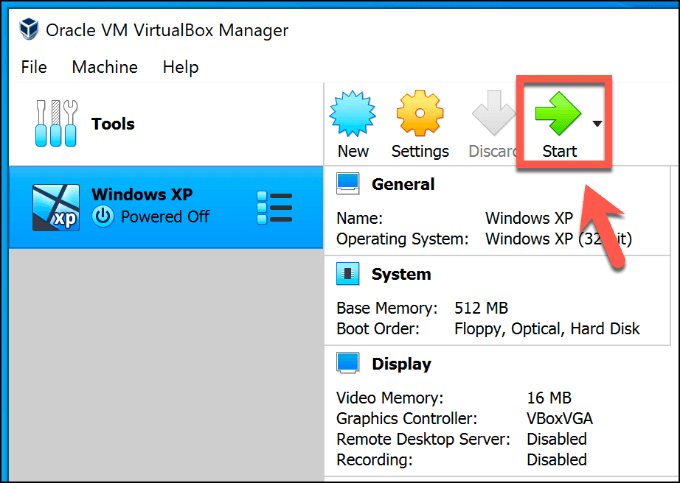
- You'll need to confirm some initial XP settings when y'all run XP for the first time equally a virtual machine, such every bit your keyboard layout and time zone. Confirm these settings at each stage by pressing the Next button.
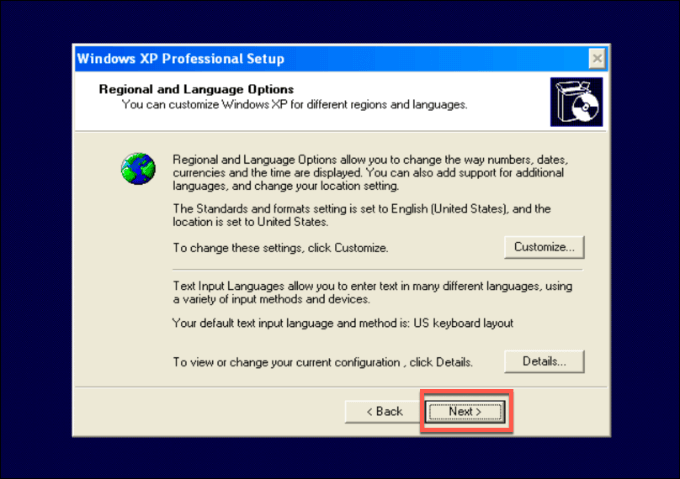
- Give your XP virtual machine a name, as well equally provide an Administrator password. You can leave the password blank if you'd prefer. Click Adjacent to proceed.
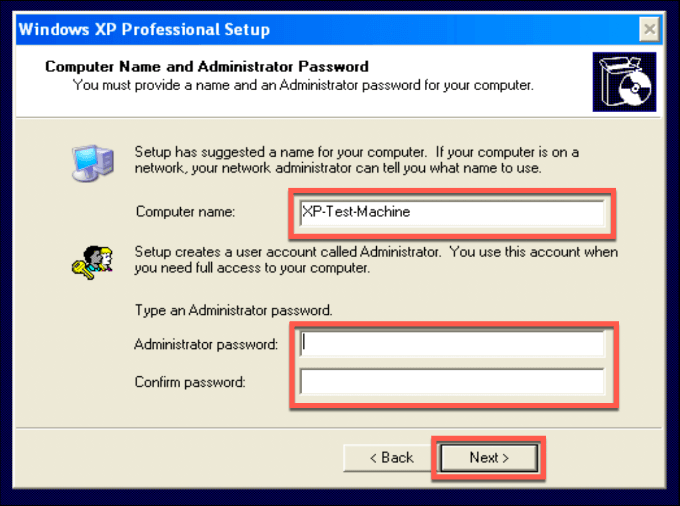
- After confirming your time and date settings, XP will complete the setup process and reboot. In one case this has completed, click Devices > Insert Guest Additions CD Epitome in your VirtualBox window. This volition install additional drivers and settings to make your XP experience piece of work better in VirtualBox.
- Follow the setup process, pressing Continue Anyway to any driver warnings that appear.
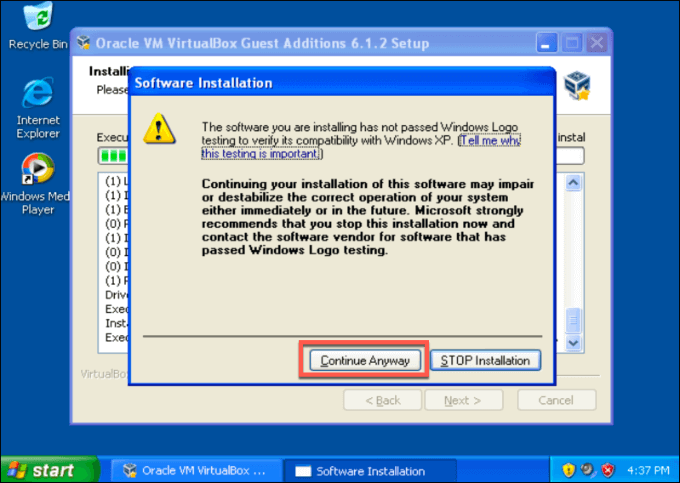
- With VirtualBox Guest Additions installed, click Terminate to reboot your XP virtual auto.
The Windows XP virtual machine that loads at this bespeak can but exist used for 30 days as it lacks a valid license. If you lot tin find your Windows license key for Windows XP (from an older PC, for instance), you may be able to add information technology to your virtual auto directly, although information technology may still not actuate.
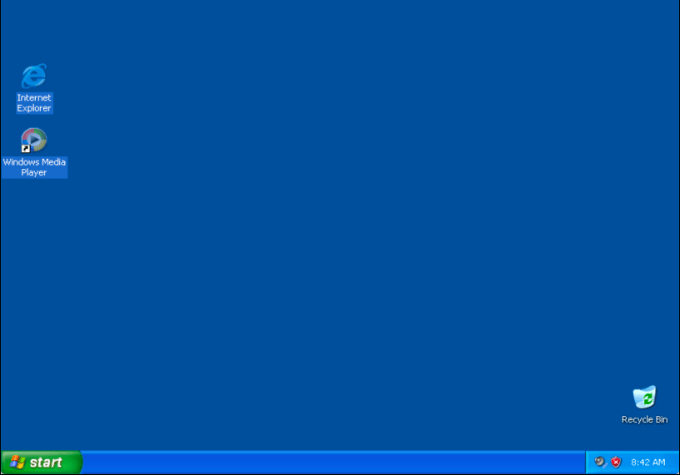
To bypass this, create a snapshot of your virtual machine immediately after creating it.
- With your XP virtual machine running, click Automobile > Take Snapshot. Give your initial Windows XP Snapshot a name before pressing the OK push button.
- If yous want to restore your virtual machine to this snapshot afterwards, press the menu icon next to your XP virtual machine in VirtualBox Director and select Snapshots. From here, select your snapshot before pressing the Restore button.
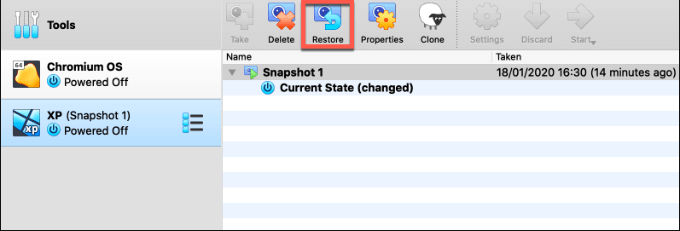
Restoring your Windows XP virtual motorcar using a snapshot volition reset the clock, allowing you to apply XP indefinitely, although you will lose whatsoever files or software you've installed after this indicate.
Running Newer Operating Systems In VirtualBox
In one case your thirty days are up, don't forget to revert back to your initial VirtualBox snapshot to reset the clock on your XP licensing if you lot desire to continue testing it.
You tin only do and so much with a Windows XP simulator like this, but if you want to keep testing, you can try out other operating systems as VirtualBox virtual machines. For case, if you want to give Linux a endeavor, install Ubuntu in VirtualBox instead.
Do not share my Personal Information.
Source: https://helpdeskgeek.com/virtualization/how-to-set-up-a-windows-xp-virtual-machine-for-free/
Posted by: walkeriiii1981.blogspot.com



0 Response to "How To Register Windows Xp For Free"
Post a Comment